Разрыв страницы в ворде 2019 – Базовая механика, как добавить и удалить разрыв страницы в Word 2016, 2013, 2010, 2007, 2003
Вставка разрыва страницы в Word
Word автоматически добавляет разрыв в конце каждой страницы. Разрыв страницы всегда можно вставить вручную, чтобы начать в документе новую страницу.
-
Установите курсор там, где нужно завершить одну страницу и начать новую.
-
Выберите Вставка > Разрыв страницы.

Вставка разрыва страницы вручную
-
Щелкните или коснитесь того места документа, в который нужно вставить разрыв страницы.
-
Перейдите к макету > разрывы > страницы.

Вставка разрыва страницы вручную
-
Щелкните или коснитесь того места документа, в который нужно вставить разрыв страницы.
-
Перейдите в раздел макет > Параметры страницы, нажмите кнопку разрыви выберите пункт страница.
-
Щелкните в том месте документа, где нужно вставить разрыв страницы.
-
Выберите Вставка > Разрыв страницы.

Примечание: Эта страница переведена автоматически, поэтому ее текст может содержать неточности и грамматические ошибки. Для нас важно, чтобы эта статья была вам полезна. Была ли информация полезной? Для удобства также приводим ссылку на оригинал (на английском языке).
support.office.com
Удаление разрыва страницы – Служба поддержки Office
Удаление разрыва страницы, добавленного вручную
-
Откройте вкладку Главная и выберите пункт показать или скрыть
 .
.При этом в процессе работы над документом отображаются разрывы страниц.
-
Дважды щелкните разрыв страницы, чтобы выделить его, а затем нажмите клавишу DELETE.

Настройка разрыва страницы, добавленного автоматически
Вы не можете удалить автоматические разрывы страниц, но вы можете предотвратить их размещение в разных местах, например, между строками текста, которые вы хотите сохранить вместе. Вы можете настроить параметры разрывов страниц для выделенных абзацев.
-
Выберите абзац, к которому нужно применить настройки.
-
Перейдите в Макет или Макет страницы и нажмите кнопку вызова диалогового окна ” абзац ”
 .
. -
На вкладке разрывы строк и страниц выберите один или несколько из указанных ниже параметров.
-
Чтобы в верхней или нижней части страницы отображалось как минимум по две строки абзаца, установите флажок Запрет висячих строк.
-
Чтобы абзацы не разрывались, установите флажок
-
Чтобы страницы не разрывались в середине абзацев, установите флажок Не разрывать абзац.
-
Чтобы добавлять разрыв страницы перед определенным абзацем, установите флажок С новой страницы.
-
См. также
Вставка разрыва страницы
Удаление разрыва страницы, добавленного вручную
-
Перейдите на вкладку Главная и выберите пункт Показать все непечатаемые знаки
При этом в процессе работы над документом отображаются разрывы страниц. .
. -
Щелкните или коснитесь значка после знака абзаца, а затем нажмите клавишу DELETE.

Настройка разрыва страницы, добавленного автоматически
Вы не можете удалить автоматические разрывы страниц, но вы можете предотвратить их размещение в разных местах, например, между строками текста, которые вы хотите сохранить вместе. Вы можете настроить параметры разрывов страниц для выделенных абзацев.
-
Выберите абзац, к которому нужно применить настройки.
-
В меню Формат выберите пункт абзац.
-
В диалоговом окне абзац перейдите на вкладку строки и разрывы страниц .
Выберите один или несколько из указанных ниже параметров:
-
Чтобы в верхней или нижней части страницы отображалось как минимум по две строки абзаца, установите флажок Запрет висячих строк.
-
Чтобы абзацы не разрывались, установите флажок Не отрывать от следующего.
-
Чтобы страницы не разрывались в середине абзацев, установите флажок Не разрывать абзац.
-
Чтобы добавлять разрыв страницы перед определенным абзацем, установите флажок С новой страницы.
-
См. также
Добавление разрыва страницы
Удаление разрыва страницы, добавленного вручную
-
В меню вид выберите пункт черновик.
-
Выделите добавленный вручную разрыв страницы в документе и нажмите клавишу DELETE.
Настройка разрыва страницы, добавленного автоматически
-
Выделите абзац, следующий за ненужным разрывом страницы.
-
В меню Формат выберите пункт абзац, а затем откройте вкладку строки и разрывы страниц .
-
Снимите флажки
См. также
Добавление разрыва страницы
В режиме редактированияВставка разрыва страницы вручную в Веб-приложение Word выглядит следующим образом:

Вы не увидите это в режиме чтения.
-
Если вы не находитесь в режиме правки, выберите редактировать документ > изменить в Веб-приложение Word.

-
Выделите разрыв страницы.
-
Нажмите клавишу DELETE.
Примечание: Вы можете удалить разрывы страниц, добавленные в документы. Вы не можете удалить разрывы страниц, которые Word автоматически добавляет в виде текста с одной страницы на другую.
support.office.com
Как сделать разрыв страницы в Ворде

При достижении конца страницы в документе программа MS Word вставляет разрыв автоматически, разделяя таким образом листы. Автоматические разрывы удалить невозможно, собственно, в этом нет никакой необходимости. Однако, разделить страницу в Ворде можно и вручную, а при необходимости такие разрывы всегда можно удалить.
Урок: Как убрать разрыв страницы в Word
Зачем нужны разрывы страниц?
Прежде, чем рассказать о том, как добавлять разрывы страниц в программе от Microsoft, не лишним будет объяснить, зачем они нужны. Разрывы не только визуально разделяют страницы документа, наглядно показывая, где заканчивается одна, а где начинается следующая, но и помогают разделить лист в любом месте, что нередко требуется, как для печати документа, так и для работы с ним непосредственно в среде программы.
Представьте, что у вас на странице есть несколько абзацев с текстом и нужно каждый из этих абзацев разместить на новой странице. В таком случае, конечно, можно поочередно устанавливать курсор между абзацами и нажимать Enter пока следующий абзац не окажется на новой странице. Затем нужно будет проделать это снова, затем еще раз.
Сделать все это несложно, когда у вас небольшой документ, но разбиение большого текста может занять довольно много времени. Как раз в таких ситуациях и приходят на помощь ручные или, как их еще называют, принудительные разрывы страниц. Именно о них и пойдет речь ниже.
Примечание: Помимо всего вышеперечисленного, разрыв страницы — это еще и быстрый и удобный способ перейти на новую, пустую страницу документа Word, если вы точно закончили работы на предыдущей и уверенны в то, что хотите перейти к новой.
Добавление принудительного разрыва страницы
Принудительный разрыв — это то разделение страницы, которое можно добавить вручную. Чтобы добавить его в документе, нужно выполнить следующие действия:
1. Кликните левой кнопкой мышки по месту, в котором необходимо разделить страницу, то есть, начать новый лист.

2. Перейдите во вкладку “Вставка” и нажмите на кнопку “Разрыв страницы”, расположенную в группе “Страницы”.

3. Разрыв страницы будет добавлен в выбранном месте. Текст, следующий за разрывом, будет перемещен на следующую страницу.
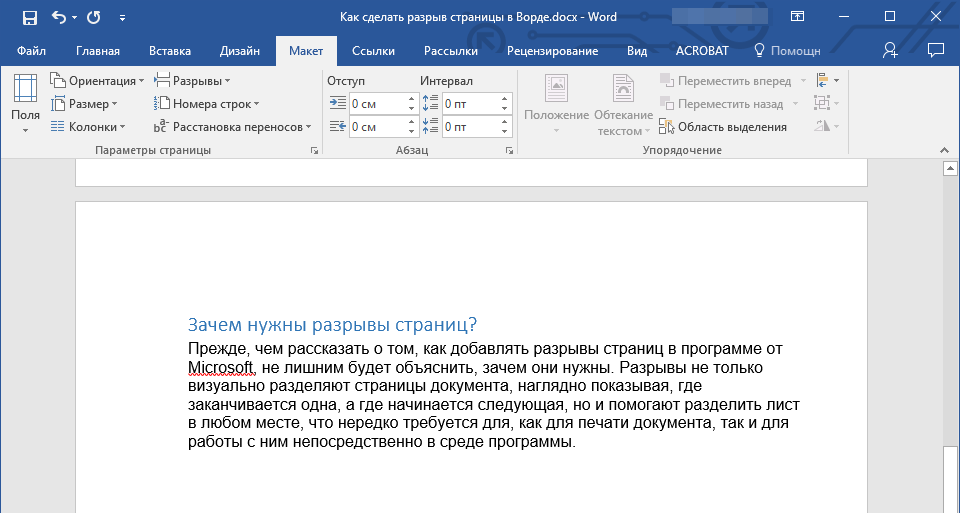
Примечание: Добавить разрыв страницы можно и с помощью комбинации клавиш — для этого просто нажмите “Ctrl+Enter”.
Существует еще один вариант добавления разрывов страницы.
1. Установите курсор в том месте, где нужно добавить разрыв.
2. Переключитесь на вкладку “Макет” и нажмите кнопку “Разрывы” (группа “Параметры страницы”), где в развернувшемся меню нужно выбрать пункт “Страницы”.

3. Разрыв будет добавлен в нужном месте.
Часть текста после разрыва переедет на следующую страницу.

Совет: Чтобы увидеть все разрывы страниц в документе, из стандартного режима просмотра (“Разметка страницы”) необходимо переключиться в режим черновика.
Сделать это можно во вкладке “Вид”, нажав на кнопку “Черновик”, расположенную в группе “Режимы”. Каждая страница текста будет показана отдельным блоком.
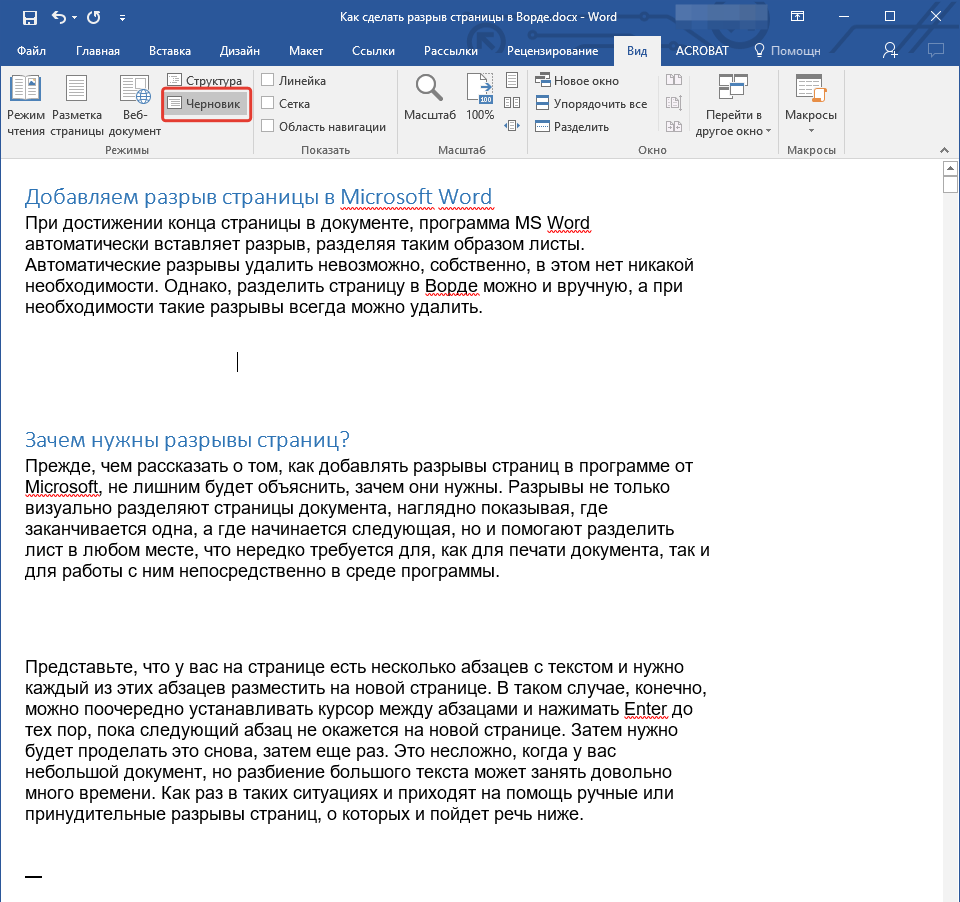
Добавление разрывов в Word одним из вышеописанных методов имеет серьезный недостаток — крайне желательно добавлять их на финальной стадии работы с документом. В противном случае дальнейшие действия вполне могут изменить расположение разрывов в тексте, добавить новые и/или убрать те, что были необходимы. Чтобы этого избежать, можно и нужно предварительно задать параметры для автоматической вставки разрывов страниц в тех местах, где это требуется. Также важно сделать так, чтобы эти места не менялись либо же менялись только в строгом соответствие с заданными вами условиями.
Управление автоматическим разбиением на страницы
Исходя из вышесказанного, нередко помимо добавления разрывов страниц, необходимо еще и задать для них определенные условия. Будут ли это запреты или разрешения зависит от ситуации, обо всем этом читайте ниже.
Запрет разрыва страницы в середине абзаца
1. Выделите абзац, для которого вы хотите запретить добавление разрыва страницы.
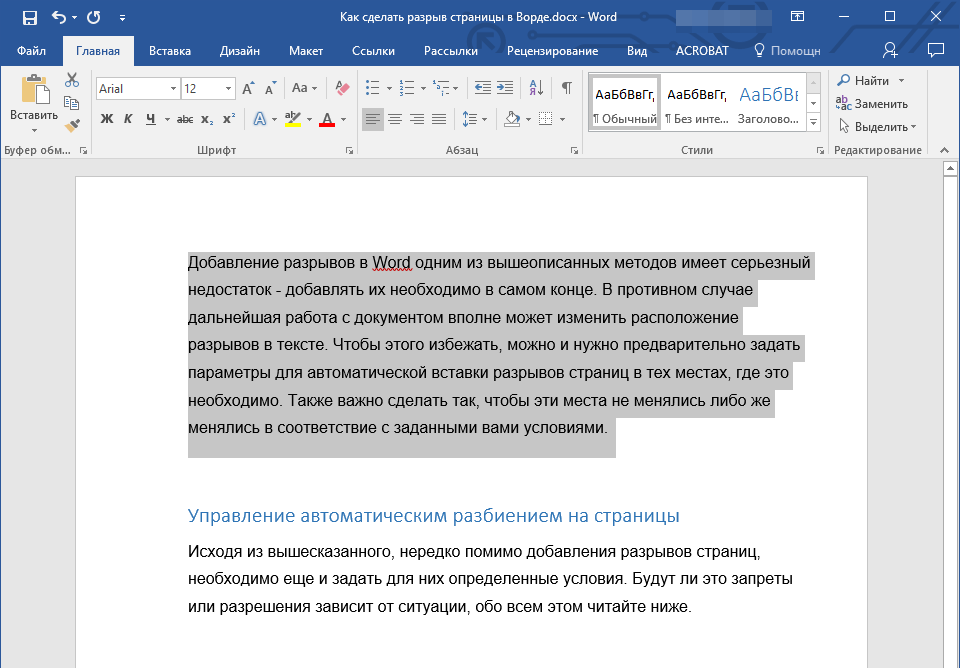
2. В группе “Абзац”, расположенной во вкладке “Главная”, разверните диалоговое окно.
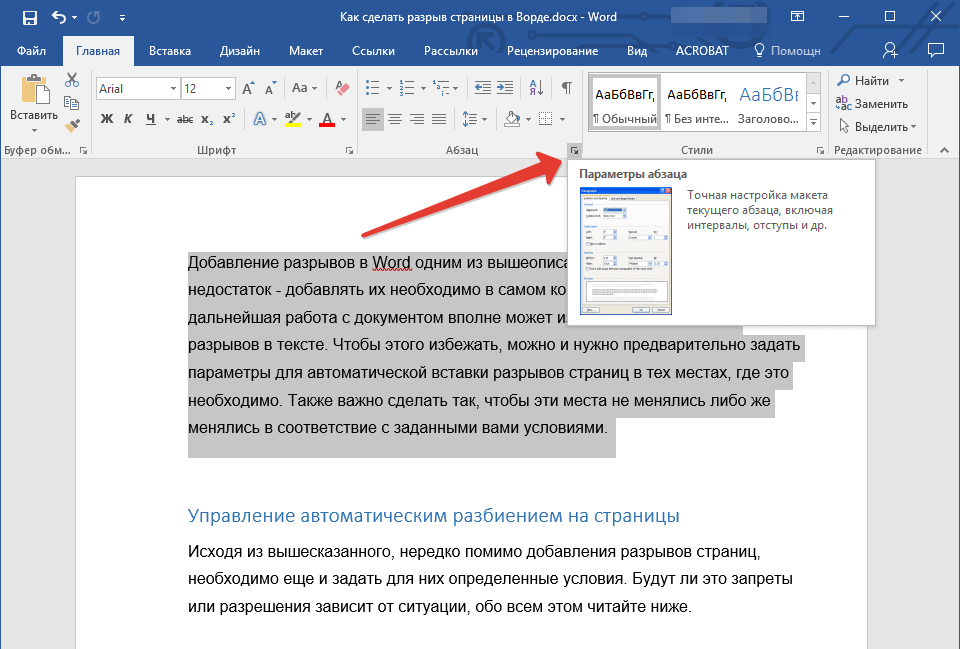
3. В появившемся окне перейдите во вкладку “Положение на странице”.
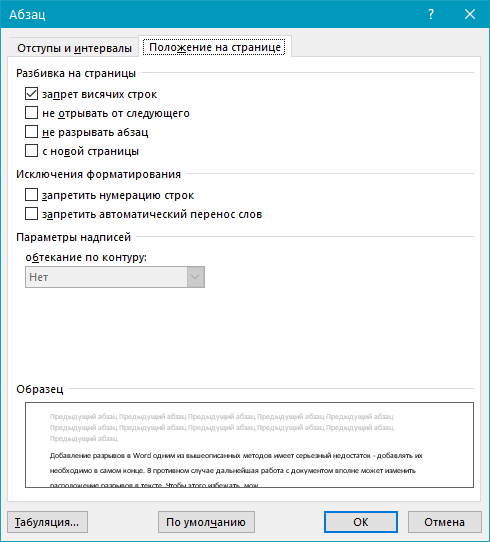
4. Установите галочку напротив пункта “Не разбивать абзац” и нажмите “ОК”.

5. В середине абзаца разрыв страницы больше не появится.
Запрет разрыва страницы между абзацами
1. Выделите те абзацы, которые в вашем тексте обязательно должны находиться на одной странице.

2. Раскройте диалоговое окно группы “Абзац”, расположенной во вкладке “Главная”.

3. Установите галочку напротив пункта “Не отрывать от следующего” (вкладка “Положение на странице”). Для подтверждения нажмите “ОК”.

4. Разрыв между этими абзацами будет запрещен.
Добавление разрыва страницы перед абзацем
1. Кликните левой кнопкой мышки на абзаце, перед которым требуется добавить разрыв страницы.

2. Откройте диалоговое окно группы “Абзац” (вкладка “Главная”).
3. Установите галочку напротив пункта “С новой страницы”, расположенного во вкладке “Положение на странице”. Нажмите “ОК”.

4. Разрыв будет добавлен, абзац перейдет на следующую страницу документа.

Как разместить не менее двух строк абзаца вверху или внизу одной страницы?
Профессиональные требования к оформлению документов не позволяют завершать страницы первой строкой нового абзаца и/или начинать страницу последней строкой абзаца, который начался на предыдущей странице. Это называют висячими строками. Чтобы избавиться от них, нужно проделать следующие действия.
1. Выделите абзацы, в которых нужно установить запрет висячих строк.

2. Откройте диалоговое окно группы “Абзац” и переключитесь на вкладку “Положение на странице”.
3. Установите галочку напротив пункта “Запрет висячих строк” и нажмите “ОК”.

Примечание: Этот режим включен по умолчанию, что предотвращает разделение листов в Ворде в первых и/или последних строках абзацев.
Как запретить разрыв строк таблицы при переносе на следующую страницу?
В статье, представленной по ссылке ниже, вы можете прочитать о том, как разделить таблицу в Word. Уместно также упомянуть и о том, как запретить разрыв или перенос таблицы на новую страницу.
Урок: Как разорвать таблицу в Ворде
Примечание: Если размер таблицы превышает одну страницу, запретить ее перенос невозможно.
1. Кликните по строке таблицы, разрыв которой необходимо запретить. В случае, если требуется уместить всю таблицу на одной странице, выделите ее полностью, нажав “Ctrl+A”.

2. Перейдите в раздел “Работа с таблицами” и выберите вкладку “Макет”.
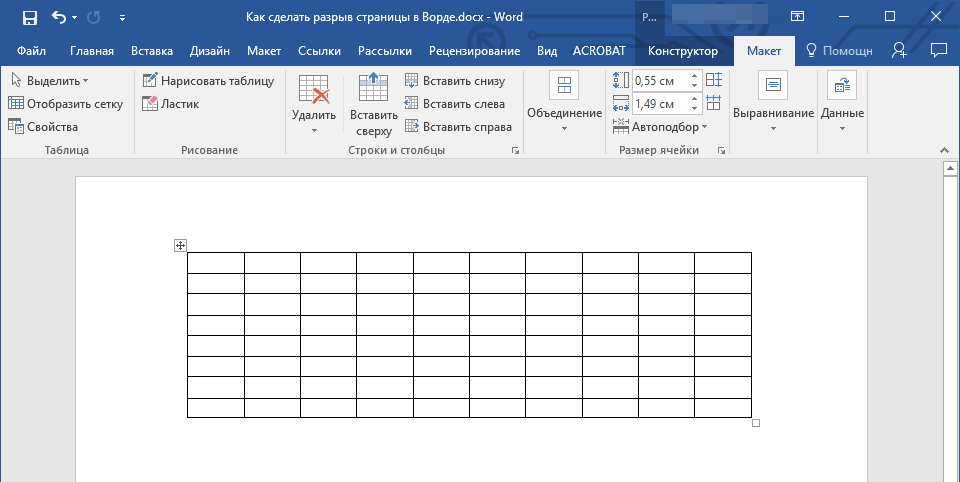
3. Вызовите меню “Свойства”, расположенное в группе “Таблица”.
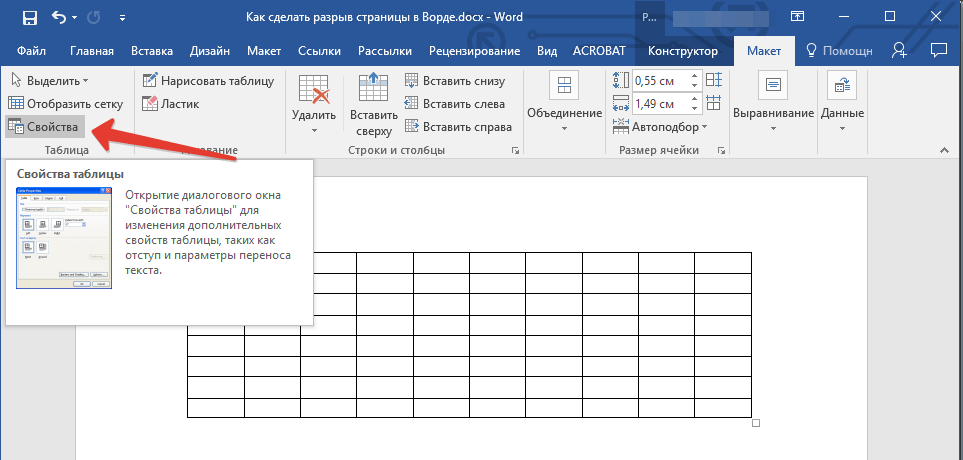
4. Откройте вкладку “Строка” и уберите галочку с пункта “Разрешить перенос строк на следующую страницу”, нажмите “ОК”.
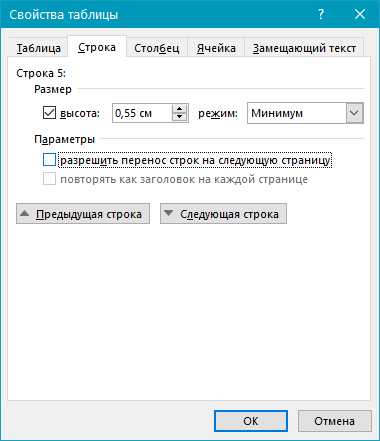
5. Разрыв таблицы или отдельной ее части будет запрещен.
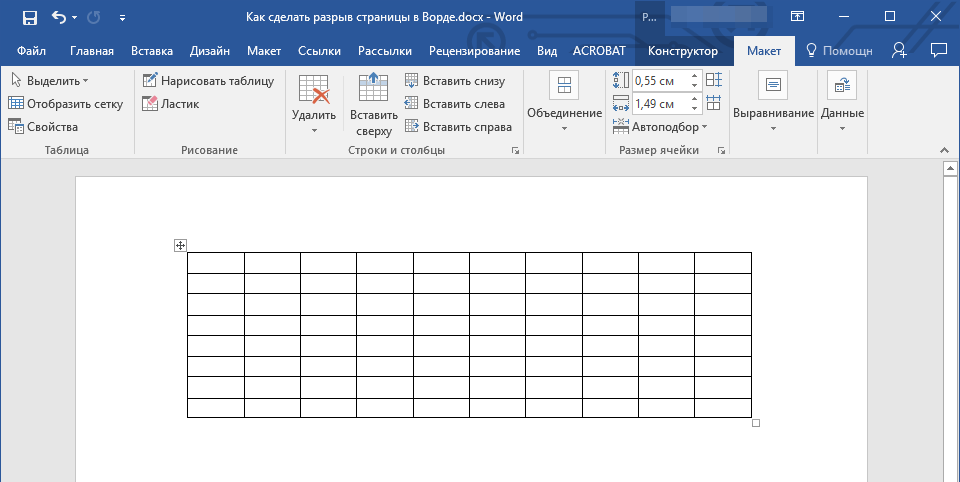
На этом все, теперь вы знаете, как сделать разрыв страницы в Ворде 2010 — 2016, а также в его более ранних версиях. Также мы рассказали вам о том, как изменять разрывы страниц и задавать условия для их появления или, наоборот, запрещать таковое. Продуктивной вам работы и достижения в ней только положительных результатов.
 Мы рады, что смогли помочь Вам в решении проблемы.
Мы рады, что смогли помочь Вам в решении проблемы. Опишите, что у вас не получилось.
Наши специалисты постараются ответить максимально быстро.
Опишите, что у вас не получилось.
Наши специалисты постараются ответить максимально быстро.Помогла ли вам эта статья?
ДА НЕТlumpics.ru
Как убрать разрыв страницы в Ворде – инструкция [2019]
 Загрузка…
Загрузка…Разрыв страницы используется для упорядоченной разбивки документа на главы или разделы. Вставка этого элемента подразумевает переход на следующую страницу без полного заполнения предыдущей. Часто разрыв встречается в больших документах, а также скопированных из интернета текстах. В статье расскажем, как убрать разрыв страницы в Ворде, а также рассмотрим причины неверной разбивки таблиц.
Удаление пустых строк
Прежде чем разбираться со специальным инструментом текстового редактора, следует убедиться, что разрыв не обусловлен наличием большого количества пустых строк, идущих друг за другом. Такой перенос текста на новую страницу часто применяют неопытные пользователи компьютера. Они нажимают Enter, пока пространство не заполнится абзацами и не произойдет автоматический перенос курсора на следующий лист.


Чтобы убрать такой «разрыв», потребуется лишь расположиться в конце первой части текста и нажимать клавишу «Del», пока находящийся дальше материал не поднимется к нужному расположению. В качестве альтернативы используется клавиша «Backspace», только в этом случае нужно поставить курсор в начале второй части.
Как убрать разрыв раздела в Ворде
Удалить данный элемент в тексте получится тем же методом, что представлен выше: расположить курсор в конце первой части текста и дважды нажать «Del». Увидеть все разрывы в документе поможет опция «Отобразить все знаки», она находится на главной вкладке программы. После ее включения, в документе будут специальными символами отмечены пробелы и абзацы, а «Разрыв страницы» обозначится соответствующей надписью, окруженной многоточиями.
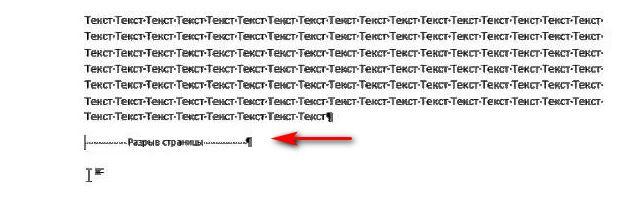
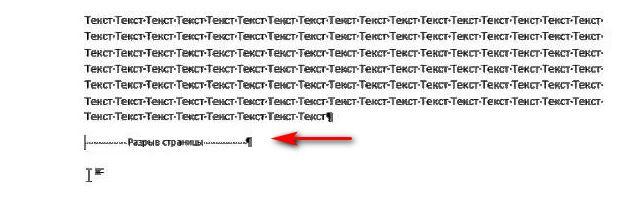
Отыскав пометку о переходе на новую страницу, следует поставить курсор перед ней и нажать «Del» на клавиатуре. Пустое пространство исчезнет, а находящийся ниже текст переместится выше. Если на листе все еще остались пустые строки, их можно удалить с использованием той же кнопки.
Как убрать все разрывы страниц в Ворде 2007 и выше

 Загрузка …
Загрузка …Большое количестве разделов в документе потребует существенных затрат времени на удаление. Чтобы ускорить процесс, следует воспользоваться инструментом поиска и замены. Инструкция будет актуальна практически для всех версий Word, поскольку окно поиска не претерпевало каких-либо изменений:
Теперь документ полностью лишен разрывов. При этом затраты времени на редактирование текста минимальны.
Почему в Ворде разрывается таблица
Ситуация, в которой происходит непредвиденная разбивка таблицы, может случиться по нескольким причинам. К ним относятся большие отступы, неверные параметры строк и обтекания текстом. Конечно, следует понимать, что нормальным считается разрыв, который происходит вследствие нехватки свободного пространства на текущей странице.
Чтобы проверить настройки обтекания текстом, следует выполнить следующие действия:
- Кликнуть ПКМ в любой ячейке и выбрать пункт «Свойства таблицы».
- На первой вкладке проверить графу «Обтекание». В ней должен быть установлен параметр «Нет».
- Далее нажать кнопку «Параметры» и сверить свои настройки со стандартными.
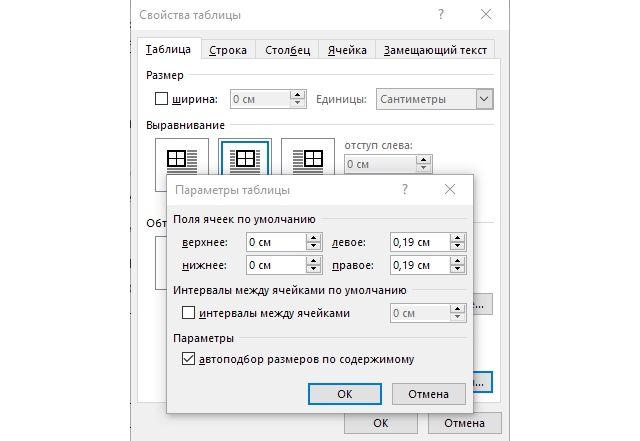
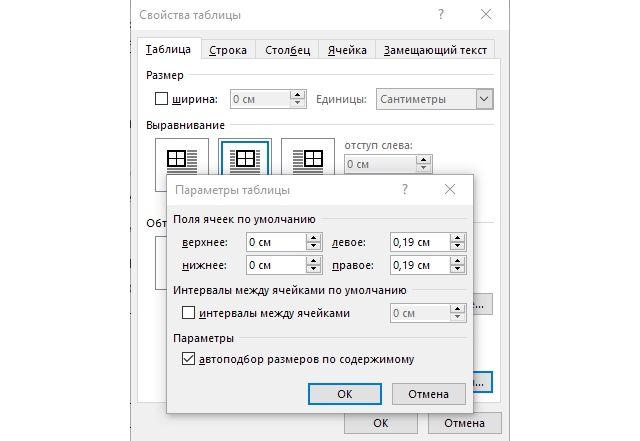
Слишком больше отступы в одной ячейке или строке могут вызвать неожиданный перенос на следующую страницу, чтобы это проверить, необходимо:
- Выделить всю таблицу и на вкладке «Макет» кликнуть «Отобразить сетку». Так даже при отсутствующих границах станут видны рамки ячеек.
- Установить курсор в чрезмерно большую строку и уменьшить вертикальный отступ до нормальных размеров, воспользовавшись графой «Размер ячейки» на верхней панели.
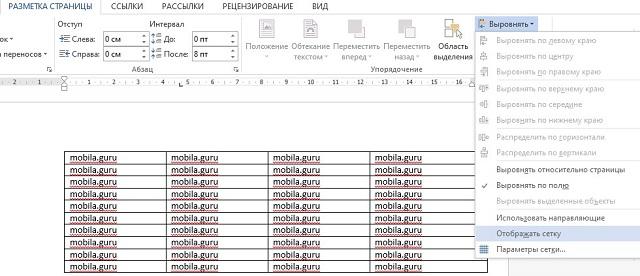
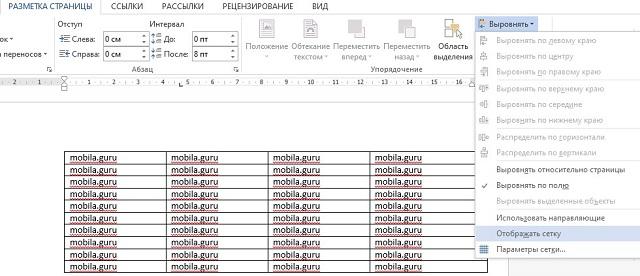
Иногда таблица в Ворде перескакивает на следующую страницу по причине отключенного параметра. Необходимо открыть «Свойства таблицы» поставить флажок в отмеченную на скриншоте строку. Также в окне свойств проверяется высота строки и ширина столбца.
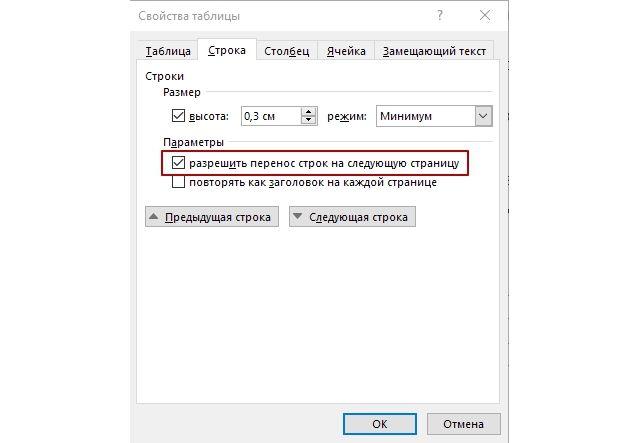
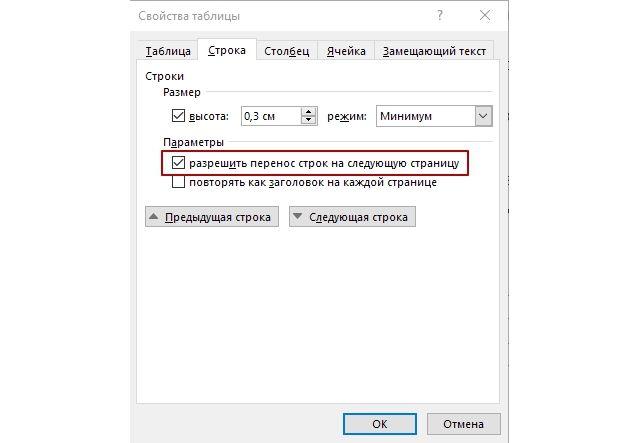
Теперь вы знаете, как отменить разрыв страницы в Word. Единичная задача решается с помощью нескольких нажатий клавиши «Del» или «Backspace». Отредактировать весь документ легче при помощи инструмента замены.
mobila.guru
Управление разбивкой на страницы – Служба поддержки Office
Примечание: Эта статья выполнила свою задачу, и в скором времени ее использование будет прекращено. Чтобы избежать появления ошибок “Страница не найдена”, мы удаляем известные нам ссылки. Если вы создали ссылки на эту страницу, удалите их, и вместе мы обеспечим согласованность данных в Интернете.
С помощью параметров разбивки на страницы можно определить, куда будут вставляться автоматические разрыв страницы, или переопределить их.
Важно: Описанные ниже процедуры должны выполняться в режиме разметки. Если используется другой режим, в меню Вид выберите пункт Разметка страницы.
Выполните одно из указанных ниже действий.
Не разрывать абзац
Можно сделать так, чтобы все строки абзаца находились на одной странице или в одной колонке. Благодаря этому абзац не будет разрываться между двумя страницами.
-
Выделите строки, которые должны находиться вместе.
-
В меню Формат выберите пункт Абзац и откройте вкладку Положение на странице.
-
Установите флажок Не разрывать абзац.
Не отрывать от следующего
Можно сделать так, чтобы абзацы, например заголовок и последующий абзац, выводились на одной странице или в одной колонке.
-
Выделите абзацы, которые нужно расположить на одной странице.
-
В меню Формат выберите пункт Абзац и откройте вкладку Положение на странице.
-
Установите флажок Не отрывать от следующего.
Принудительное добавление разрыва страницы перед абзацем
Если нужно, чтобы абзац всегда выводился вверху страницы, добавьте перед ним разрыв страницы.
-
Выделите абзац, перед которым нужно вставить разрыв страницы.
-
В меню Формат выберите пункт Абзац и откройте вкладку Положение на странице.
-
Установите флажок С новой страницы.
Запрет висячих строк
По умолчанию в Word последняя строка абзаца не может выводиться вверху или внизу страницы.
-
Выделите абзацы, в которых нужно запретить висячая строка.
-
В меню Формат выберите пункт Абзац и откройте вкладку Положение на странице.
-
Установите флажок Запрет висячих строк.
Запрет переноса строк таблицы на следующую страницу
-
Щелкните таблицу.
-
В меню Таблица выберите команду Свойства таблицы, а затем откройте вкладку Строка.
-
Снимите флажок Разрешить перенос строк на следующую страницу.
Вставка разрыва строки вручную
При вставке разрыва строки вручную текущая строка обрывается, а текст продолжается на следующей строке. В некоторых стилях абзацев перед каждым абзацем есть отступ. Чтобы избежать появления отступа перед короткими строками текста (например, в адресе или в стихотворении), каждый раз, когда нужно начать новую строку, вставляйте разрыв строки вручную, вместо того чтобы нажимать клавишу RETURN.
-
Щелкните место, где нужно разорвать строку.
-
Нажмите клавиши SHIFT+RETURN.
В Word будет вставлен разрыв строки (
 ).
).Совет: Чтобы просмотреть разрывы строк, добавленные вручную, на панели инструментов Стандартные нажмите кнопку
 .
.
Вставка разрыва страницы вручную
В Word разрывы страниц вставляются автоматически в соответствии с параметрами документа. Однако вы можете вставить разрыв вручную в нужном месте.
-
Щелкните в том месте, откуда следует начать новую страницу.
-
В Word 2011 для Mac на вкладке элементы документа в группе Вставка страницнажмите кнопку разрыви выберите пункт страница.

В Word 2016 для Mac в меню Вставка нажмите кнопку разрывстраницы.
Совет: В Word 2011 для Mac вы также можете вставить разрыв страницы вручную, нажав клавиши SHIFT + ВВОД. Если на клавиатуре не различаются клавиши RETURN и ВВОД, нажмите клавиши SHIFT+FN+ВВОД.
В Word 2016 для Mac нажмите клавиши COMMAND + RETURN.
Удаление разрыва страницы, добавленного вручную
-
Выделите разрыв страницы, который нужно удалить.
Если разрывы страниц не отображаются, на панели инструментов Стандартные нажмите кнопку
 .
. -
Нажмите клавишу
 .
.Если на клавиатуре нет клавиши
 , удерживая нажатой клавишу SHIFT, нажмите клавишу со стрелкой вправо
, удерживая нажатой клавишу SHIFT, нажмите клавишу со стрелкой вправо
 , а затем — клавишу DELETE.
, а затем — клавишу DELETE.
См. также
Документ содержит ненужные разрывы страниц
Добавление номеров страниц
Удаление номеров страниц
Изменение интервала между строками и абзацами
Примечание: Эта страница переведена автоматически, поэтому ее текст может содержать неточности и грамматические ошибки. Для нас важно, чтобы эта статья была вам полезна. Была ли информация полезной? Для удобства также приводим ссылку на оригинал (на английском языке).
support.office.com
Как в ворде убрать разрыв страницы сразу во всем тексте?
Доброго всем времени суток! Продолжаем изучать редактор ворд, и сегодня мы поговорим о том, как избавиться от разрывов страниц. Если необходимо, что бы каждый раздел начинался с нового листа, применяют функцию разрыва страниц. Часто бывает и так, что совершенно случайно пользователи создают такие разрывы, например в виде черной линии.
Как обычно мы сегодня изучим на нескольких примерах порядок работы с разрывами страниц в различных редакциях Microsoft Word. Читаем и берем на вооружение.

А иногда, при копировании очень большого объема текста в другой документ новый абзац переходит на следующую страницу, то есть опять образовывается разрыв. Это нас огорчает, многие не знают, как удалить например черную линию. Естественно, возникает необходимость убрать эти разрывы, что бы текст шел подряд, в таком виде, какой необходим нам в данный момент.
Убираем разрыв страницы в ворде 2007 сразу во всем тексте
Итак, нам нужно убрать разрыв между страницами. Существует несколько вариантов, один из которых – использование клавиши «Del». Что бы было более понятно где находится разрыв и как удалить его, включаем скрытый непечатный символ.

Теперь ставим курсор в конце последней набранной строки или с левой стороны разрыва. После этого нажимаем клавишу «Delete». Если разрыв был небольшой, то достаточно одного нажатия и текст поднимется, заняв при этом новый абзац. Если же с первого раза не получилось – ничего страшного. Скорее всего за последним непечатным символом идут еще пробелы или же повторяющиеся абзацы.

Нажимайте, пока текст не поднимется. Это очень простой вариант, лучше всего подходит для небольших текстов. Еще один вариант – это с использованием вкладки поиска. Ставим курсор на первый символ набранного текста и на клавиатуре набираем сочетание клавиш «Ctrl+F.»
В результате откроется вкладка поиска-замена. Теперь нажимаем по порядку «Заменить», после этого – «Больше». Затем переходим во вкладку «Специальный» и далее — «Разрыв страницы». Здесь в поле «Найти» вписываем «^m». После этого вновь жмем «Заменить все». Так вот мы быстро нашли и удалили в документе все разрывы страниц.
Кстати, сочетание клавиш «Ctrl+F.» (поиск) позволяет искать любой нужный символ или слово в документе, и в случае необходимости заменять его на нужный во всем документе. Используйте эту функцию к примеру для составления договоров. Так можно сразу во всем документе заменить на нужную дату и номер, наименование организации, инициалы подписывающих сторон, если подписи нужны на каждом листе. Просто копируйте нужные сочетания в поле «Заменить».
Как убрать разрыв страницы со следующей в ворд 2010
В ворде версии 2010 сделать разрывы так же не сложно, как и в версиях ранних или поздних. Поскольку речь идет о непечатных символах, то их необходимо отобразить для более комфортного редактирования. Нажимаем соответствующую кнопку на панели

После того, как отобразится этот символ, на страницах документа можно будет увидеть разрывы.

Теперь, установив курсор в месте разрыва с помощью клавиши «Del» можно удалить все имеющиеся разрывы.
Удаляем разрыв страницы после таблицы в офис –ворд 2013
Очень часто приходится сталкиваться с разрывами при работе с таблицами. Если таблица помещается не полностью на странице, то автоматически на следующий лист переносится вся ячейка. Т.е., получается своего рода разрыв.

Для удаления такого разрыва во вкладке «работа с таблицами» находим «макет».

На левой стороне редактора находим «Cвойства таблицы»^

Откроется окно, в котором надо перейти во вкладку «Строка». Здесь устанавливаем галочку в параметре «Разрешить перенос строк на следующую страницу».

Убираем разрыв страницы в таблице ворд 2016
Убрать разрыв таблицы при ее размерах, превышающих размеры таблицы часто бывает необходимо, поскольку автоматически программа разбивает и переносит таблицу совсем не так, как нам необходимо.
Начинаем с того, что ставим курсор в той строке, где не должен быть разрыв, т.е., где его необходимо запретить. Если же таблицу надо вместить на страницу полностью, тошда выделяем ее, нажав Ctrl+A.

Переходим в раздел «Работа с таблицами» и выбираем вкладку «Макет».

Далее выбираем меню «свойства» в группе «Таблицы».

Откроется окно, в котором переходим во вкладку «Строка». Здесь необходимо убрать галочку с пункта «Разрешить перенос строк на следующую страницу».

Нажимаем «OK». Все, разрыв таблицы будет невозможен. Последним примером сегодня послужит злосчастная черная линия, которая так раздражает многих пользователей.
Удаляем разрыв страницы в виде черной линии из документа ворд 2003
Часто, при работе с документами можно столкнуться с таким явлением, как возникшая среди текста черная полоса (линия). Причем убрать простым «делетом» ее невозможно, так же как и поставить на ней курсор. Появляется она в основном при копировании документов с сайтов. Но удалить такую черту совсем не сложно.

Первым делом необходимо выделить весь документ. Делается это или мышкой, зажав правую клавишу, или через команду меню «Выделить все», или нажав комбинацию клавиш CTRL+A. Далее открываем окно «параметры страницы», где необходимо перейти во вкладку «источник бумаги», а здесь выбираем «границы».

Откроется новое окно, здесь в разделе «Тип» выбираем «Нет».

Нажимаем «ОК». Все, полоса исчезла. Удачи вам в освоении редактора Ворд!
Автор публикации
fast-wolker.ru
Разрывы строк и страниц – Служба поддержки Office
Вы можете настроить расположение автоматических разрывов страниц в Word и Outlook с помощью параметров разбивки на страницы.
Вывод всех строк одного абзаца на одной странице или в одной колонке
-
Выделите абзацы, содержащие строки, которые необходимо расположить на одной странице.
-
На вкладке Главная в Word или на вкладке Формат текста в сообщении Outlook нажмите кнопку вызова диалогового окна “Абзац”
 .
. -
Выберите вкладку разрывы строк и страниц .
-
В разделе разбивка на страницыустановите флажок не разрывать линию.
-
Нажмите кнопку ОК.
Вывод абзацев на одной странице или в одной колонке
-
Выделите абзацы, которые нужно расположить на одной странице.
-
На вкладке Главная в Word или на вкладке Формат текста в сообщении Outlook нажмите кнопку вызова диалогового окна “Абзац”
 .
. -
Выберите вкладку разрывы строк и страниц .
-
В разделе разбивка на страницыустановите флажок не отрывать от следующего.
-
Нажмите кнопку ОК.
Принудительное добавление разрыва страницы перед абзацем
-
Выделите абзац, перед которым нужно вставить разрыв страницы.
-
На вкладке Главная в Word или на вкладке Формат текста в сообщении Outlook нажмите кнопку вызова диалогового окна “Абзац”
 .
. -
Выберите вкладку разрывы строк и страниц .
-
В разделе разбивкана страницы установите флажок с новой страницы.
-
Нажмите кнопку ОК.
Запрет висячих строк
-
Выделите абзацы, в которых вы хотите запретить висячие строки.
-
На вкладке Главная в Word или на вкладке Формат текста в сообщении Outlook нажмите кнопку вызова диалогового окна “Абзац”
 .
. -
Выберите вкладку разрывы строк и страниц .
-
В разделе разбивка на страницыустановите флажок запрет висячих строк.
-
Нажмите кнопку ОК.
Примечание: По умолчанию этот параметр включен.
Запрет нумерации строк в абзаце
-
Выделите абзац или абзацы.
-
На вкладке Главная в Word или на вкладке Формат текста в сообщении Outlook нажмите кнопку вызова диалогового окна “Абзац”
 .
. -
Выберите вкладку разрывы строк и страниц .
-
В разделе Форматированиеустановите флажок Запретить нумерацию строк.
-
Нажмите кнопку ОК.
Удаление переносов из абзаца
-
Выделите абзац или абзацы.
-
На вкладке Главная в Word или на вкладке Формат текста в сообщении Outlook нажмите кнопку вызова диалогового окна “Абзац”
 .
. -
Выберите вкладку разрывы строк и страниц .
-
В разделе Форматированиевыберите вариант не расставлять переносы.
-
Нажмите кнопку ОК.
Параметры надписей
Можно настроить надпись так, чтобы текст обтекал ее более плотно. Для этого граница надписи должна быть прозрачной (без линий и заливки), а для параметра “Обтекание текстом” должно быть задано значение “По контуру” или “Сквозное”.
-
В текстовом поле щелкните правой кнопкой мыши и выберите пункт абзац.
-
Выберите вкладку разрывы строк и страниц .
-
В разделе Параметры надписив списке Обтекание выберите один из указанных ниже вариантов.
-
Все
-
Первая и последняя строки
-
Только первая строка
-
Только последняя строка
Примечание: Чтобы отменить изменения, выберите вариант нет.
-
-
Нажмите кнопку ОК.
support.office.com


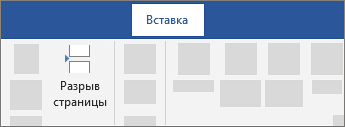
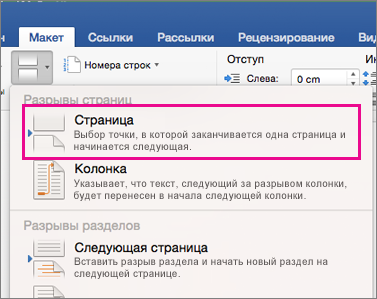
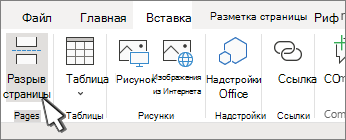
 .
.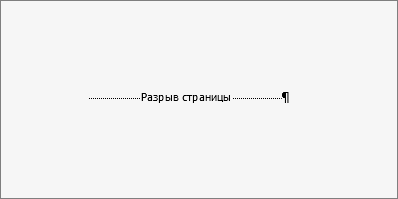
 .
.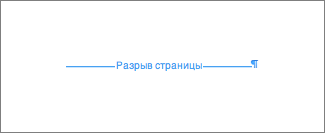
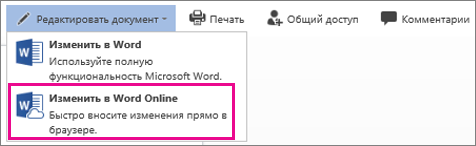
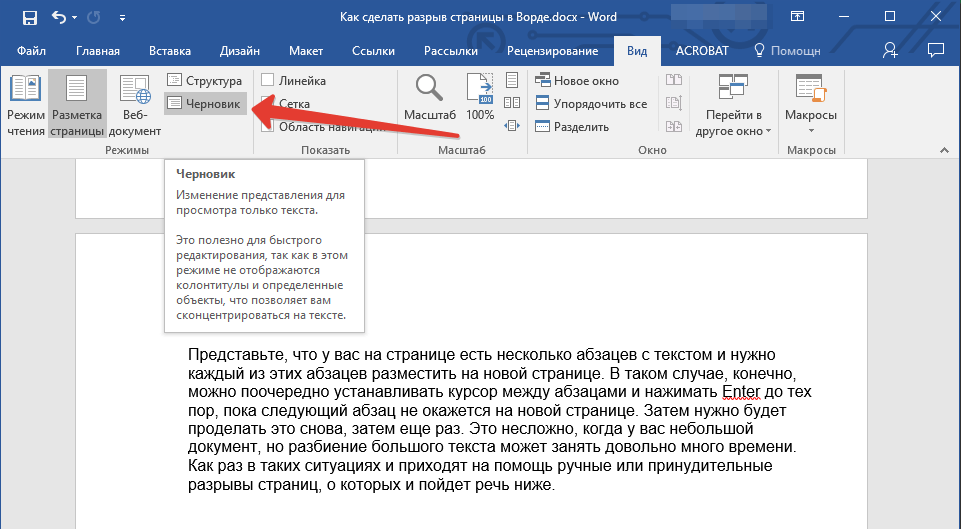
 ).
). .
.
 .
. , а затем — клавишу DELETE.
, а затем — клавишу DELETE.