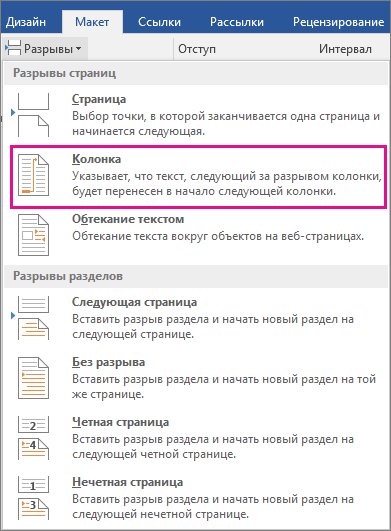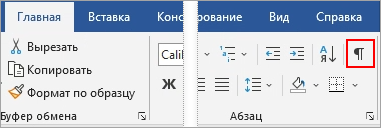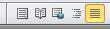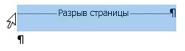Как сделать разрыв страницы в ворде 2019 – «Нужно, чтобы новая глава всегда начиналась с нового листа. Как это сделать в ворд? Чтобы не править вручную, если перед ней изменен текст.» – Яндекс.Кью
Вставка, удаление и изменение разрыва раздела
С помощью разделов можно задавать определенные параметры разметки страницы и форматирования (такие как нумерация строк, колонки или колонтитулы) для различных частей документа. Например, вводная часть доклада может быть отформатирована в виде одной колонки, а основная — в виде двух колонок. При отсутствии разрывов разделов Word рассматривает документ как один раздел.
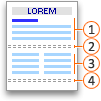

 Разрыв раздела, который определяет макет и форматирование предыдущего раздела (1)
Разрыв раздела, который определяет макет и форматирование предыдущего раздела (1)
 Раздел с двумя колонками
Раздел с двумя колонками

Каждый разрыв раздела определяет макет и форматирование предшествующего ему раздела. Например, если удалить разрыв раздела, текст перед разрывом будет занимать все форматирование раздела, который следует за разрывом. На приведенном выше рисунке, если удалить первый разрыв раздела (2), первый раздел форматируется как два столбца. Последний знак абзаца (¶) в документе определяет макет и форматирование последнего раздела. Если в документе нет разделов, этот знак определяет макет и форматирование всего документа.
Важно: Описанные ниже процедуры должны выполняться в режиме разметки. Если используется другой режим, в меню
Вставка разрыва раздела
-
Щелкните там, где вы хотите начать новый раздел.
-
Щелкните Разметка страницы > Разрывы и выберите нужный тип разрыва раздела.

Типы разрывов разделов
Разрыв раздела | Описание |
|---|---|
|
Следующая страница
|
Начало нового раздела на следующей странице. |
|
На текущей странице
|
Начало нового раздела на текущей странице. Этот разрыв раздела удобно использовать в документах со столбцами. С помощью него можно изменить количество столбцов, не начиная новую страницу. |
|
Четная страница
|
Начало нового раздела на следующей четной странице. Например, если вставить разрыв “Четная страница” в конце страницы 3, следующий раздел начнется со страницы 4. |
|
Нечетная страница
|
Начало нового раздела на следующей нечетной странице. Например, если вставить разрыв “Нечетная страница” в конце страницы 3, следующий раздел начнется со страницы 5. |
Удаление разрыва раздела
Если вы добавили разрывы разделов в документ, то чтобы увидеть, где они начинаются и заканчиваются, проще всего включить отображение всех знаков форматирования.
-
На вкладке Главная щелкните Показать все непечатаемые символы.

-
Щелкните разрыв раздела, чтобы выделить его, и нажмите клавишу DELETE. Разрывы разделов выглядят так:

Примечание: При удалении разрыва раздела Word объединяет текст до и после него в один раздел. В новом объединенном разделе будет использоваться форматирование из второго раздела (того, который следовал за разрывом).
Изменение типа разрыва раздела
-
Щелкните раздел, который нужно изменить.
-
В меню Формат выберите пункт Документ и откройте вкладку Макет.
-
В списке Начало раздела выберите нужный вариант разрыва раздела.
Важно: Описанные ниже процедуры должны выполняться в режиме разметки. Если используется другой режим, в меню Вид выберите пункт Разметка страницы.
Вставка разрыва раздела
-
Щелкните в документе место вставки разрыва раздела.
-
На вкладке Макет в группе Параметры страницы нажмите кнопку Разрыв и выберите нужный тип разрыва раздела.

В таблице ниже приведены примеры типов разрывов разделов, которые можно вставлять. На каждом рисунке двойная пунктирная линия обозначает разрыв раздела.
Тип разрыва раздела | Описание |
|---|---|
|
Со следующей страницы |
Вставка разрыва раздела и начало нового раздела на следующей странице.
|
|
На текущей странице |
Вставка разрыва раздела и начало нового раздела на той же странице.
|
|
С четной страницы |
Вставка разрыва раздела и начало нового раздела на следующей четной странице.
|
|
С нечетной страницы |
Вставка разрыва раздела и начало нового раздела на следующей нечетной странице.
|
Удаление разрыва раздела
-
Щелкните перед разрывом раздела, который нужно удалить.
Если разрывы разделов не отображаются, на панели инструментов Стандартные нажмите кнопку
 .
. -
Нажмите клавишу
 .
.Если на клавиатуре нет клавиши
 , удерживая нажатой клавишу SHIFT, нажмите клавишу со стрелкой вправо
, удерживая нажатой клавишу SHIFT, нажмите клавишу со стрелкой вправо
 , а затем — клавишу DELETE.
, а затем — клавишу DELETE.Примечание: При удалении разрыва раздела также удаляется форматирование текста в расположенном перед ним разделе. Этот текст становится частью следующего раздела, и к нему применяется соответствующее форматирование (включая поля).
Изменение типа разрыва раздела
-
Щелкните раздел, который нужно изменить.
-
В меню Формат выберите пункт Документ и откройте вкладку Макет.
-
Во всплывающем меню Начать раздел выберите нужный тип разрыва раздела.
См. также
Документ содержит ненужные разрывы страниц
Добавление номеров страниц
Удаление номеров страниц
Примечание: Эта страница переведена автоматически, поэтому ее текст может содержать неточности и грамматические ошибки. Для нас важно, чтобы эта статья была вам полезна. Была ли информация полезной? Для удобства также приводим ссылку на оригинал (на английском языке).
Видео: вставка и удаление разрыва страницы
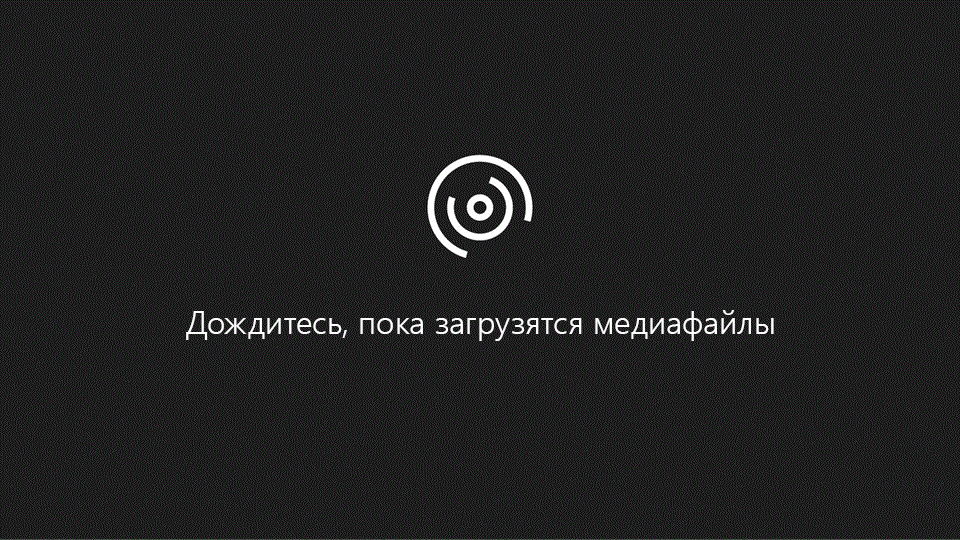
Совет. Видео не на вашем языке? Попробуйте выбрать Скрытые субтитры
 .
.
Проверьте, как это работает!
С помощью разрывов страниц можно указать, где должна заканчиваться одна страница и начинаться другая.
Вставка разрыва страницы
-
Поместите курсор в том месте, где должна начинаться страница.
-
На вкладке Вставка нажмите кнопку Разрыв страницы.
Изменение параметров разрыва страницы
-
Откройте вкладку Макет.
-
В группе Абзац щелкните маленькую стрелку.
-
В диалоговом окне Абзац откройте вкладку Положение на странице.
-
В разделе “Разбивка на страницы” выберите подходящий вариант.
-
Запрет висячих строк
-
Не отрывать от следующего
-
Не разрывать абзац
-
С новой станицы
-
Удаление разрыва страницы
-
Нажмите кнопку главная >показать или скрыть
 .
.Таким образом можно просмотреть все непечатаемые символы — знаки абзацев, разрывы разделов, разрывы страниц и т. д., что может быть полезно в процессе работы над документом.
-
Дважды щелкните разрыв страницы, чтобы он был выделен, и нажмите клавишу DELETE.
Хотите узнать больше?
Вставка разрыва страницы
Удаление разрыва страницы
Вставка разрыва раздела
как сделать разрыв страницы в ворде
Тема сегодняшней статьи о том, как сделать разрыв страницы в ворде в многостраничном документе. Мне достаточно часто приходилось наблюдать как, казалось бы, опытные работники набирают тексты на компьютере. То пробелом красную строку пробьют, то новую страницу, как на пишущей машинке, кнопкой Enter набивают.
А когда требуется внести изменения в текст и отформатировать, то начинаются проблемы. А ведь всего то нужно правильно изначально сделать необходимые разрывы с помощью инструментов текстового процессора. И не важно, ворд это или какой-то другой редактор – принципы те же.
Вставка разрыва страницы
Во время работы текстовый редактор Word автоматически начинает новую страницу, когда заканчивается предыдущая. Но если вы хотите принудительно указать где должна заканчиваться одна страница и начинаться другая, то для этого можно поступить следующим образом:
- Просто вставить пустую страницу. Такая функция появилась в ворде начиная с версии 2010. Нужную команду найдёте в меню Вставка в группе Страницы. На рисунке ниже обозначено цифрой 1.
- Там же можно вставить разрыв страницы вручную, кликнув соответствующую кнопку – обозначено цифрой 2. Не забудьте поместить курсор в место желаемого начала новой страницы.
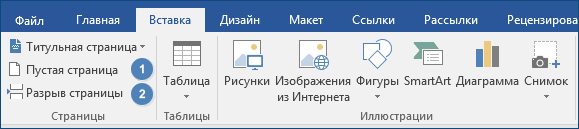 Вставка пустой страницы
Вставка пустой страницыЧтобы изменить параметры абзацев до и после разрывов страниц на вкладке Главная или Макет кликните в группе Абзац на стрелку. После этого появится окно Абзац. Сверху выберите вкладку Положение на странице. Далее в разделе Разбивка на страницы установите или снимите флажки (галочки) напротив подходящего варианта.
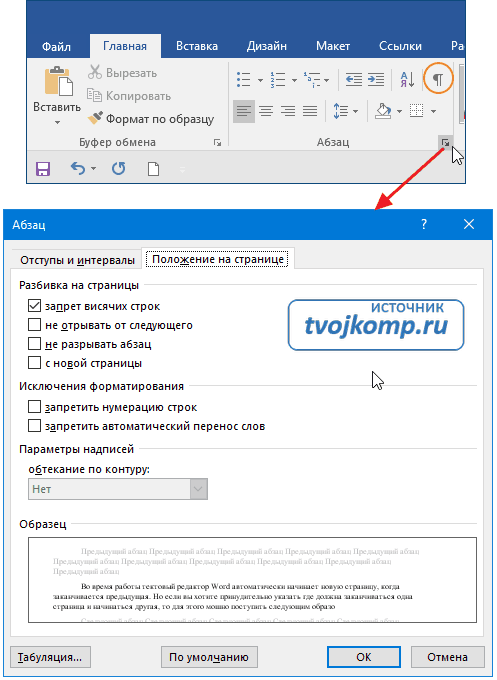 Вызов окна Абзац. Вкладка Положение на странице
Вызов окна Абзац. Вкладка Положение на страницеУдаление разрыва страницы
Для удаления лишних разрывов страницы, необходимо визуализировать знаки абзацев. Они ведь скрыты от наших глаз. В ленте инструментов на вкладке Главная кликните кнопку Отобразить все знаки. Она похожа на букву ПИ. Посмотрите на рисунок, кнопка выделена оранжевым кружком.
Знаки абзацев — это такие же непечатаемые символы, как и разрывы страниц, маркеры абзацев, пробелы или разрывы разделов, которые используются для форматирования документа. Теперь найдите разрыв страницы, который хотите удалить, дважды щелкните его, чтобы выделить и нажмите клавишу Delete на клавиатуре компьютера.
 Разрыв страницы в режиме отображения
Разрыв страницы в режиме отображенияДорогой читатель! Вы посмотрели статью до конца. Получили вы ответ на свой вопрос? Напишите в комментариях пару слов.Если ответа не нашли, укажите что искали.
Добавление пустой страницы – Word
Чтобы добавить пустую страницу в документ Word, установите курсор там, где она должна начинаться, и щелкните Вставка > Пустая страница. Откроется пустая страница, готовая к работе.
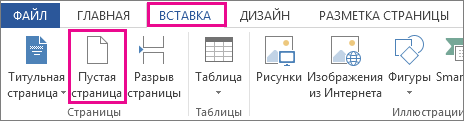
Если нужно расширить свободное пространство, вы также можете вставить разрыв страницы. Разница в том, что при вставке > пустая страница в документ помещается вся пустая страница и вставляется > разрыв страницы . Вместо этого он перемещает все, что происходит после разрыва в верхней части следующей страницы. Дополнительные сведения о разрывах страниц можно найти в разделе Добавление разрыва страницы .
Совет: Если вы форматируете сложный документ и хотите быстро добавить или найти пустые страницы, разрывы страниц или другие элементы, щелкните Вид > Область навигации > Страницы, чтобы посмотреть их расположение.
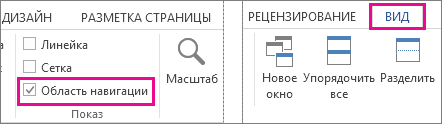
Дополнительные сведения об удалении пустых страниц из документа см. в статье Удаление пустой страницы.
Вставка разрыва колонки – Word
Если текст документа (например, такого как информационный бюллетень) разбит на колонки, он будет автоматически переходить из колонки в колонку. Вы можете вставить разрывы колонок в нужных местах текста, чтобы более точно управлять форматированием документа.
-
Поместите курсор в место, где должен быть разрыв колонки.
-
На вкладке Разметка страницы нажмите кнопку Разрывы.

В Word 2013 или Word 2010 щелкните Разметка страницы > разрывы.
-
Откроется меню с параметрами. Щелкните столбец.
-
Будет вставлен разрыв колонки. Чтобы увидеть его, щелкните Главная > Показать или скрыть
 .
.

Совет: С помощью сочетания клавиш CTRL+SHIFT+ENTER можно вставить разрыв колонки в месте, где находится курсор.
Урок 39. Разрыв раздела – Эффективная работа в MS Office %
Вынуждена констатировать, что операция «Разрыв раздела» очень редко используется правильно.
По окончании урока вы сможете:
- Дать определение разрыву раздела
- Установить разрыв раздела со следующей страницы
- Сделать альбомную ориентацию страницы двумя способами
1. Понятие «Разрыв раздела»
Какие свойства имеет документ? Это:
- Границы печатного поля
- Колонтитул (это мы выяснили на уроке 38)
- Ориентация страницы (книжная или альбомная)
- Набор стилей текста
Я не упоминаю такие свойства, как автор документа, количество знаков, страниц и так далее.
По ходу создания документа мы можем создавать новые стили текста (разумеется, не увлекаясь), но вот границы печатного поля, ориентация страницы и колонтитулы задаются на ВЕСЬ документ.
А как быть, если необходима страница в альбомном варианте, например, в документе есть большая таблица, которая отлично будет читаться именно в альбомном варианте:
Для этого есть возможность создания в документе несколько разделов.
| Образно можно представить, что мы разрезаем документ на несколько частей и каждой части задаем свои параметры разметки страницы, ориентации страницы, колонтитулы с меняющейся информацией. |
Команда «Разрыв раздела» находится на ленте Разметка страницы → группа команд Параметры страницы → команда Разрывы → выпадающее меню → второй раздел выпадающего меню Разрывы разделов → 4 вида разделов:

- Следующая страница
- Текущая страница
- Четная страница
- Нечетная страница
Рассмотрим подробнее виды разрывов разделов:
2. Разрыв раздела со следующей страницы
Шаг 1. Устанавливаем курсор в месте создания нового раздела
Шаг 2. Устанавливаем разрыв раздела со следующей страницы (Разметка страницы → группа команд Параметры страницы → команда Разрывы → выпадающее меню → второй раздел выпадающего меню Разрывы разделов → команда Следующая страница)
Шаг 3. Задаем альбомную ориентацию страницы (лента Разметка страницы → группа команд Параметры страницы → команда Ориентация → команда Альбомная из выпадающего меню):

Получили такую картину:

- Текст на странице книжной ориентации
- Непечатаемый символ «Разрыв страницы (со следующей страницы)»
- Текст на странице альбомной ориентации
| Внимание! | В этом случае ВСЕ страницы после вставки разрыва раздела будут иметь альбомную ориентацию. |
А если нам нужно показать в альбомной ориентации несколько страниц и эти страницы находятся в середине документа?
3. Альбомная ориентация для части страниц (1 способ)
Скачайте документ тут. Это знакомый вам из предыдущих уроков документ. Я только убрала режимы «Абзац с новой страницы» и Абзац не отрывать от следующего». Откройте документ. Текст, который будет располагаться на страницах альбомной ориентации, я покрасила красным цветом.
Шаг 1. Выделяем весь текст красного цвета (Урок 2).
Шаг 2. Открываем диалоговое окно «Параметры страницы» (лента Разметка страницы → группа команд Параметры страницы → команда Настраиваемые поля из выпадающего меню):

Шаг 3. Задаем в диалоговом окне «Параметры страницы» альбомную ориентацию для выделенного текста:

- Щелкаем курсором по иконке «альбомная»
- Выбираем из выпадающего меню опцию «к выделенному тексту»
- ОК
Шаг 4. Масштабируем документ, чтобы наглядно убедится в том, что для части текста выбрана альбомная ориентация (Лента Вид → группа команд Масштаб → диалоговое окно Масштаб → радиокнопка «несколько страниц» → выпадающее меню → количество страниц):

Я выбрала по 4 странице в каждой полосе:

Вы увидели, что получилось два разрыва страницы, а между ними страницы в альбомной ориентации?
Убедились? Верните масштаб «По ширине странице» (кнопка «По ширине страницы» на панели быстрого доступа. Если вам не лень, то можете сделать то же самое через ленту, но через панель быстрого доступа быстрее. Но это в том случае, если панель быстрого доступа у вас настроена (Урок 18 и Урок 19):

4. Альбомная ориентация для части страниц (2 способ)
Шаг 1. Находим в документе текст синего цвета и устанавливаем курсор перед последним перед этим текстом символом конца абзаца:

Шаг 2. Задаем разрыв раздела (лента Разметка страницы → группа команд Параметры страницы → команда Разрывы → выпадающее меню → второй раздел выпадающего меню Разрывы разделов → Следующая страница). Смотрите самую первую картинку этого урока. Но еще лучше и быстрее воспользуемся панелью быстрого доступа:

Но это в том случае, если вы установили панель быстрого доступа (Урок 19). Давайте прикинем: 6 действий в первом случае против одного действия во втором случае. Я убедила вас работать с панелью быстрого доступа?
Шаг 3. Устанавливаем курсор перед последним символом конца абзаца синего текста и задаем разрыв раздела:

А теперь внимательнее. Я уменьшила масштаб документа, чтобы окинуть взглядом плоды трудов наших:

Мы сделали четыре разрыва, в результате которых получили 5 разделов:
- Первый раздел состоит из одной страницы книжной ориентации
- Второй раздел состоит из трех страниц альбомной ориентации
- Третий раздел состоит из одной страницы книжной ориентации
- Четвертый раздел состоит из одной страницы пока ещё книжной ориентации
- Пятый раздел состоит из оставшихся страниц книжной ориентации
Так как мы сделали четвертый разрыв раздела, то наш курсор перескочил на пятый раздел. Следовательно, если мы начнем менять параметры страницы, то изменения будут именно в пятом разделе. Чтобы понять, что мы находимся на пятом разделе, давайте посмотрим на темную полосу внизу документа. Эта полоса называется «Строка состояния» и содержит важную информацию:

- Номер раздела
- Номер страницы (на которой в данный момент находится курсор) из общего числа страниц в документе
- Число слов
- Язык проверки правописания (стоит «Русский», но мы можем задать другой язык проверки правописания)
| Понять и запомнить! |
|
Шаг 4. Щелкаем в любом месте четвертого раздела и задаем альбомную ориентацию (лента Разметка страницы → группа команд Параметры страницы → команда Ориентация → команда Альбомная из выпадающего меню):

А теперь я промасштабировала документ:

А теперь давайте подумаем, какой способ создания альбомной ориентации наиболее удобен? Полагаю, вы скажете: первый способ! Для меня без разницы, потому что я работаю с панелью быстрого доступа: все нужные мне команды в шаговой доступности.
Теперь вы сможете:
- Дать определение разрыву раздела
- Установить разрыв раздела со следующей страницы
- Сделать альбомную ориентацию страницы двумя способами
- заодно познакомились со Строкой состояния
Продолжение следует…
Вставка разрыва страницы
Word автоматически вставляет разрыв страницы при достижении конца страницы.
Вставить разрыв страницы в другом месте можно вручную, либо настроив правила в Word для вставки автоматического разрыва страницы в месте, определенном пользователем. Это особенно полезно при работе с длинным документом.
Вставка принудительного разрыва страницы
-
Щелкните место, откуда следует начать новую страницу.
-
На вкладке Вставка в группе Страницы выберите команду Разрыв страницы.

Управление авторазбиением на страницы в Word
При ручной расстановке разрывов страниц в документе большого объема может потребоваться перенос разрывов по мере редактирования документа. Во избежание этого можно задать параметры, определяющие, где автоматически будут вставляться разрывы страниц.
Запрет вставки разрыва страницы в середине абзаца
-
Выберите абзац, для которого необходимо запретить вставку разрыва страницы.
-
На вкладке Разметка страницы нажмите кнопку вызова диалогового окна Абзац, а затем перейдите на вкладку Положение на странице.
-
Установите флажок Не разрывать абзац.
Запрет вставки разрыва страницы между абзацами
-
Выделите абзацы, которые необходимо разместить на одной странице.
-
На вкладке Разметка страницы нажмите кнопку вызова диалогового окна Абзац, а затем перейдите на вкладку Положение на странице.
-
Установите флажок Не отрывать от следующего.
Добавление разрыва страницы перед абзацем
-
Щелкните абзац, перед которым необходимо вставить разрыв страницы.
-
На вкладке Разметка страницы нажмите кнопку вызова диалогового окна Абзац, а затем перейдите на вкладку Положение на странице.
-
Установите флажок С новой страницы.
Размещение по меньшей мере двух строк абзаца вверху или внизу страницы
В профессионально оформленном документе страница не завершается первой строкой из нового абзаца и не начинается последней строкой из абзаца предыдущей страницы. Такие строки называются висячими.
-
Выделите абзацы, в которых необходимо запретить висячие строки.
-
На вкладке Разметка страницы нажмите кнопку вызова диалогового окна Абзац, а затем перейдите на вкладку Положение на странице.
-
Установите флажок Запрет висячих строк.
Примечание По умолчанию этот режим включен.
Запрет разрыва строк таблицы при переносе на новую страницу
-
Щелкните строку страницы, разрыв которой требуется запретить. Если таблица должна быть размещена на одной странице, выделите всю таблицу.
Примечание Если размер таблицы больше страницы, ее перенос запретить нельзя.
-
На вкладке Работа с таблицами выберите Макет.
-
В группе Таблица нажмите кнопку Свойства.

-
Перейдите на вкладку Строка и снимите флажок Разрешить перенос строк на следующую страницу.
Удаление разрыва страницы
Нельзя удалить разрывы страниц, которые вставляются автоматически.
Можно удалить все разрывы страниц, вставленные вручную.
-
Нажмите кнопку Черновик.

-
Выберите разрыв страницы, щелкнув на границе рядом с пунктирной линией.

-
Нажмите клавишу DELETE.


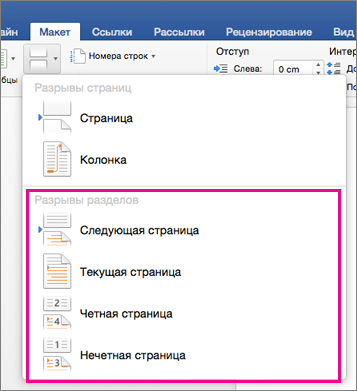




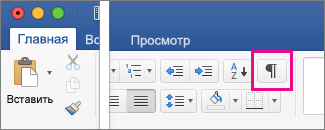
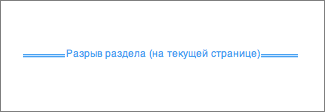



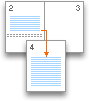
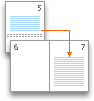
 .
. .
. , а затем — клавишу DELETE.
, а затем — клавишу DELETE. .
.